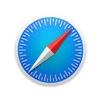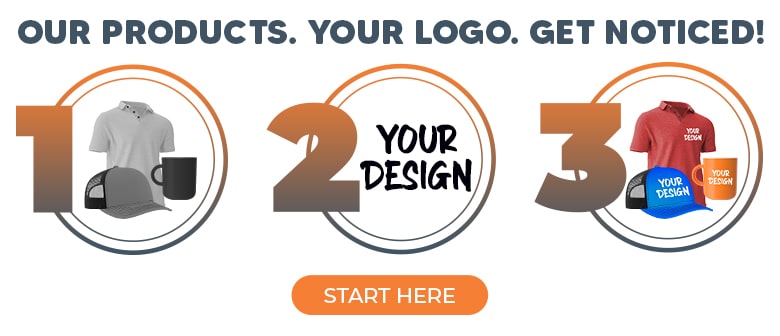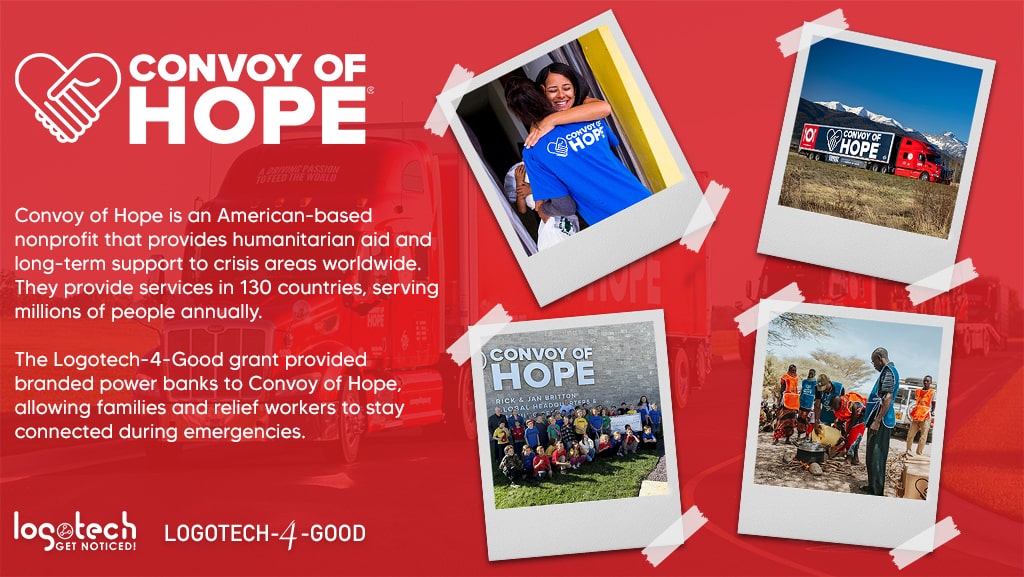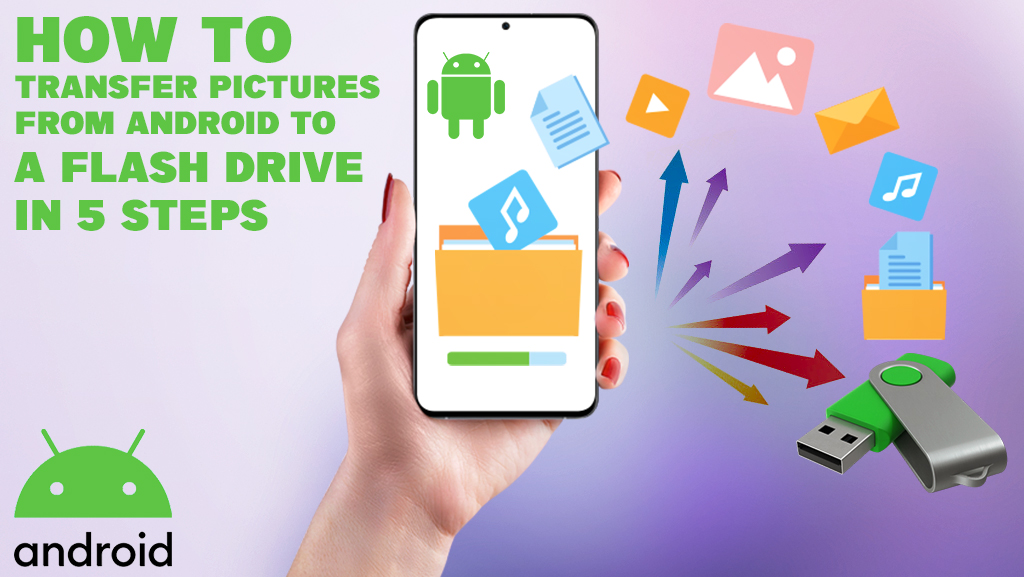
How to Transfer Photos from Android Devices to Flash Drives
The Easy Guide to Backing Up Photos on a Flash Drive
In the modern age, digital cameras have largely been replaced by the smartphone. From selfies to candid shots, smartphones have become an extension of our daily lives and our storytellers. They capture those special moments we cherish, freezing them in time. In this article, we'll explore how to transfer photos from an Android smartphone to a flash drive.
While cloud storage options like Google Drive and Dropbox are popular storage methods, the tangibility and security of storing photos on a flash drive is unmatched. A flash drive gives you full control over your memories without monthly subscription fees or risks of server failures. If transferring your treasured pictures from your Android phone to a flash drive seems complicated, fear not! We've got you covered with a simple, step-by-step guide.
Step 1: Confirm Materials and Requirements
For Direct Transfer:
First, check that your flash drive has enough storage space for your photos. If you're going straight from phone to drive, make sure the flash drive has a USB-C connector or that you have a USB-A to USB-C adapter. Also, verify that your device supports USB On-The-Go (OTG)—most newer smartphones do, but it's better to be safe than sorry!
Using a PC:
If you're going through a computer, you'll need two available USB ports: one for the flash drive and one for your Android charging cord.
Step 2: Connect Flash Drive to Phone
For Direct Transfer:
Plug the flash drive into your Android device. A USB charging notification should pop up on your phone; click on it and select "Transfer photos."
Using a PC:
If you're enlisting the help of a PC, connect both the flash drive and your Android device to the computer.
Step 3: Access File Manager
For Direct Transfer:
Navigate to the File Manager application on your Android device.
Using a PC:
Open the file manager on your computer. Your smartphone should be listed as an available drive.
Step 4: Select Photos You Wish to Transfer
For Direct Transfer:
In File Manager, find the folder with your photos, usually labeled "DCIM" (which stands for "Digital Camera Images"). Long-press on the photos you want to transfer and select any additional photos you wish to move.
Using a PC:
Find your Android device in the computer's File Manager and navigate to the DCIM folder. Select the photos you want to transfer (tip: to select multiple pictures, click them while holding the 'control' key).
Step 5: Access Menu, Select Move, and Choose the USB Drive
For Direct Transfer:
Once you've selected your pictures, tap on the three dots icon in the corner (also known as the 'More Options' button). Choose "Copy," and then select your USB drive. Wait for the transfer to complete, and then safely eject the USB drive using the "Eject" option in your File Manager.
Using a PC:
Drag and drop the selected photos into the USB drive folder listed on the sidebar of your computer's File Manager. After the transfer is complete, safely eject both the USB drive and your smartphone from the PC.
Flash Drives: Simple Photo Storage Solutions
There you have it! You're now a certified expert on using a flash drive for Android photos. It's amazing how a task that seems so daunting is straightforward when you break it down. This simple yet crucial skill allows you to securely store your treasured digital memories, ensuring they're always within arm's reach. You will no longer have to sift through years of cloud storage to find that one photo from that trip; you'll know exactly where it is: saved on your flash drive!
If you're looking for a new flash drive, Logotech has got you covered! We have an extensive range of custom flash drives at unbeatable prices, making it easier than ever to store and transfer your memories in a way that's as unique as you are. Happy transferring!
Frequently Asked Questions
Q: What are common reasons for transferring photos to a flash drive?
A: Common reasons include freeing up phone storage, making backups, and sharing photos with others easily.
Q: What is USB-C, and how is it different from USB-A?
A: USB-C is a newer, smaller connector that's reversible. USB-A is the older, larger USB connector. You may need an adapter to connect a USB-A flash drive to a USB-C phone. For more information, check out our blog on the different types of USB!
Q: Is there a limit to the number of photos I can transfer at one time?
A: No, the only limiting factor is storage space. The speed and efficiency of the transfer might be impacted if you're moving a large number of files.
Q: What is the best flash drive for Android devices?
A: Flash drives featuring USB-C connectors are best for Android devices because they can be plugged into the phone directly.